Slack Integration
Creating a Slack application
Navigate to the following Slack URL to create/configure a slack Application: https://api.slack.com/apps.
Click the "Create New App" button on the top right corner, and choose the "From scratch" option:
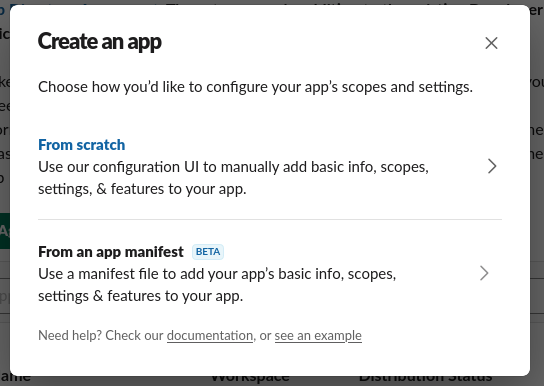
Give the App a name, and choose the desired workspace:
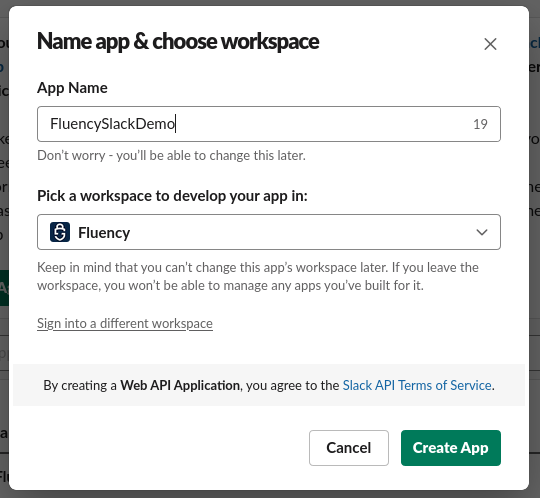
Click "Create App" to continue.
On the following page, configure the features/functionality of the App. Select the "Permissions" tab:
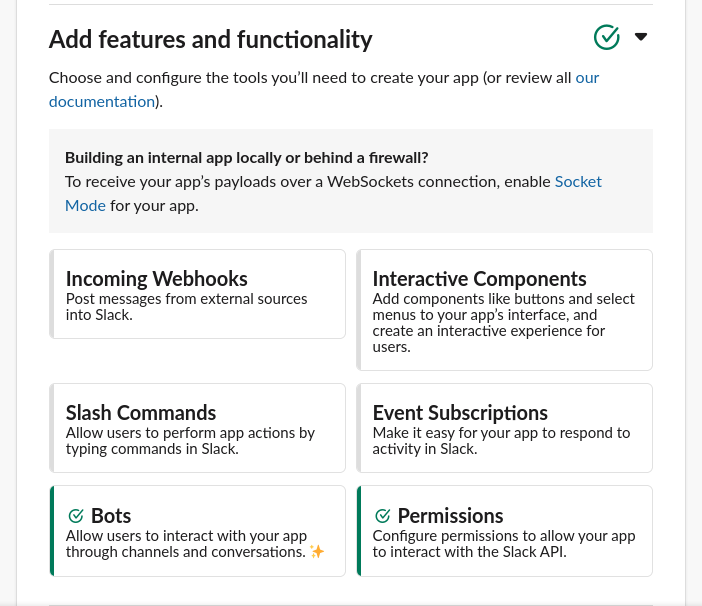
Scroll down to the "Scopes" section, and add the following permissions to the App:
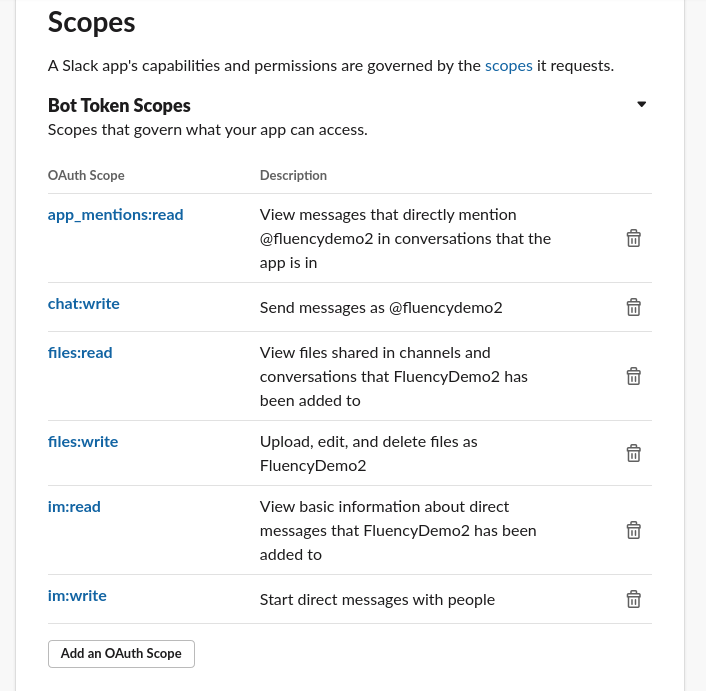
Installing a Slack application to a Workspace
Navigate back to the top of the page, and Install the App to the desired Workspace:
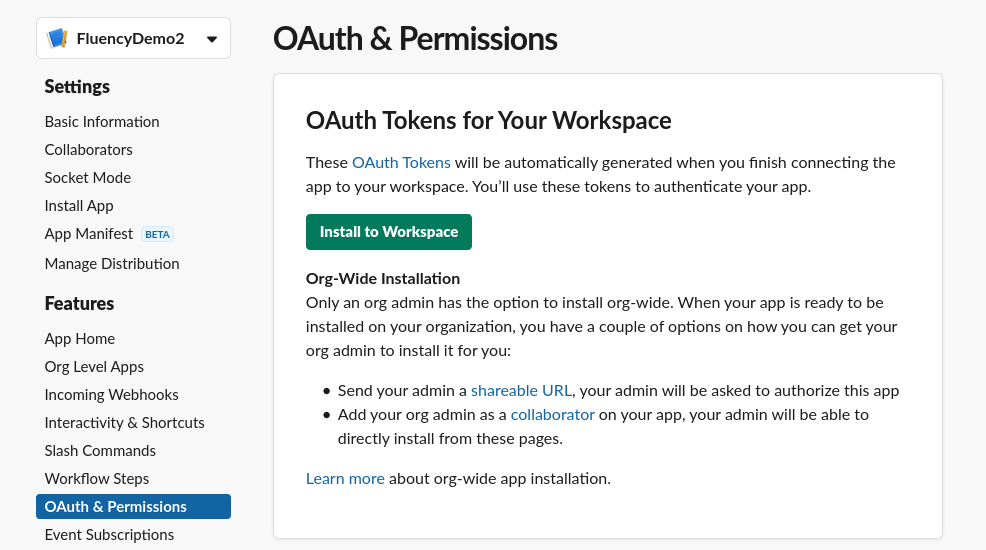
Accept the permission request:
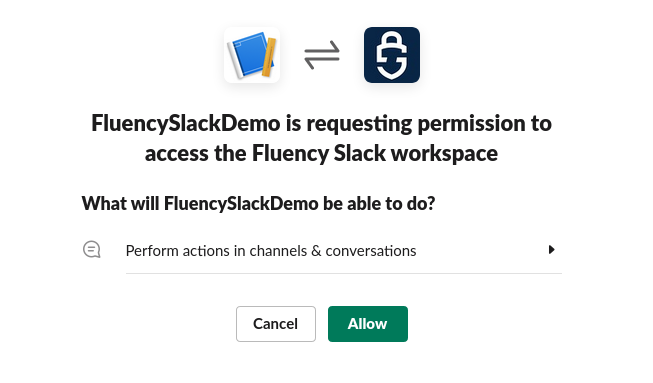
Make a note of the Bot User OAuth Token. It will be needed in the following steps:
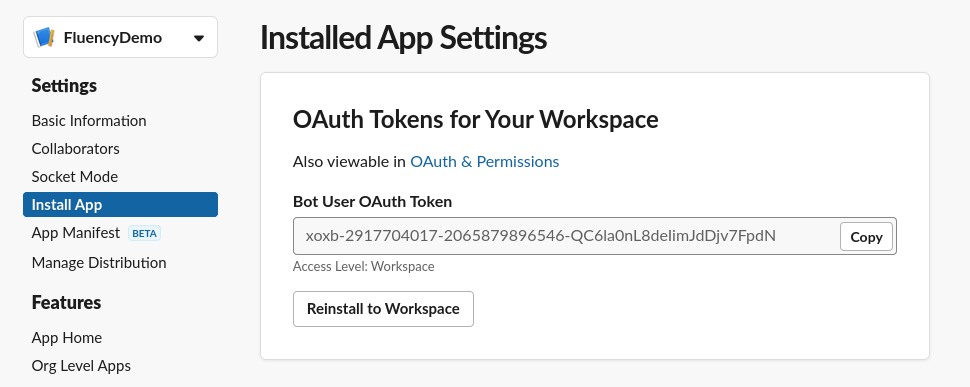
Adding a Slack application to a Channel
Navigate to the Slack workspace. Click on the channel name to see the channel details. Choose the Integrations tab:
Scroll down and select "Add apps" to add the App to the Slack channel:
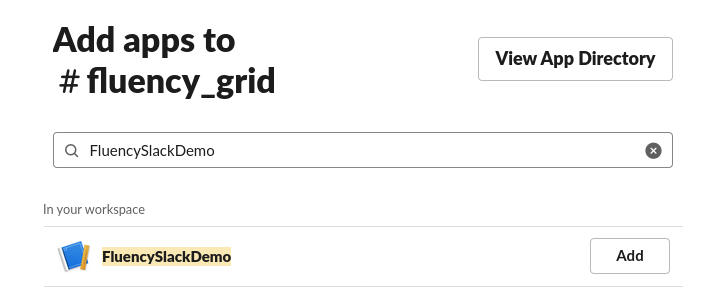
See the confirmation message in the Slack channel:
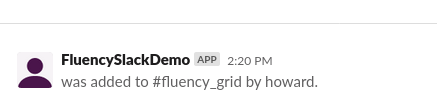
Configuring in Fluency
Refer to the main page of Actions.
Slack Actor
For a Slack actor:
(1) Click "MANAGE ACTORS" on API Actions page;
(2) Click "+ ACTOR" and choose "slack" from the pull-down menu;
(3) Fill in the name and Slack App token, click "SAVE".
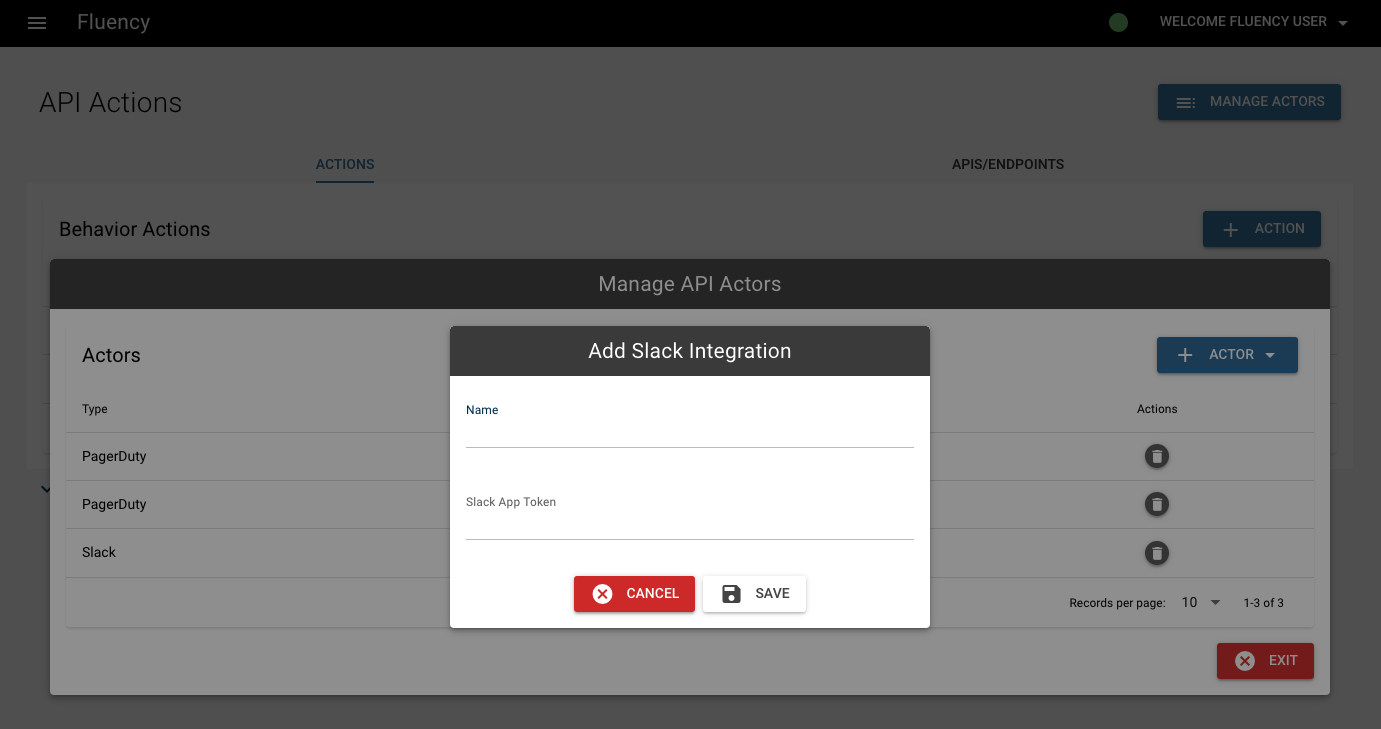
Slack API
(1) Switch to the second tab "APIS/ENDPOINT" on API Actions page;
(2) Click the button "+ API CONFIG" and choose "Slack-Message" from the pull-down menu;
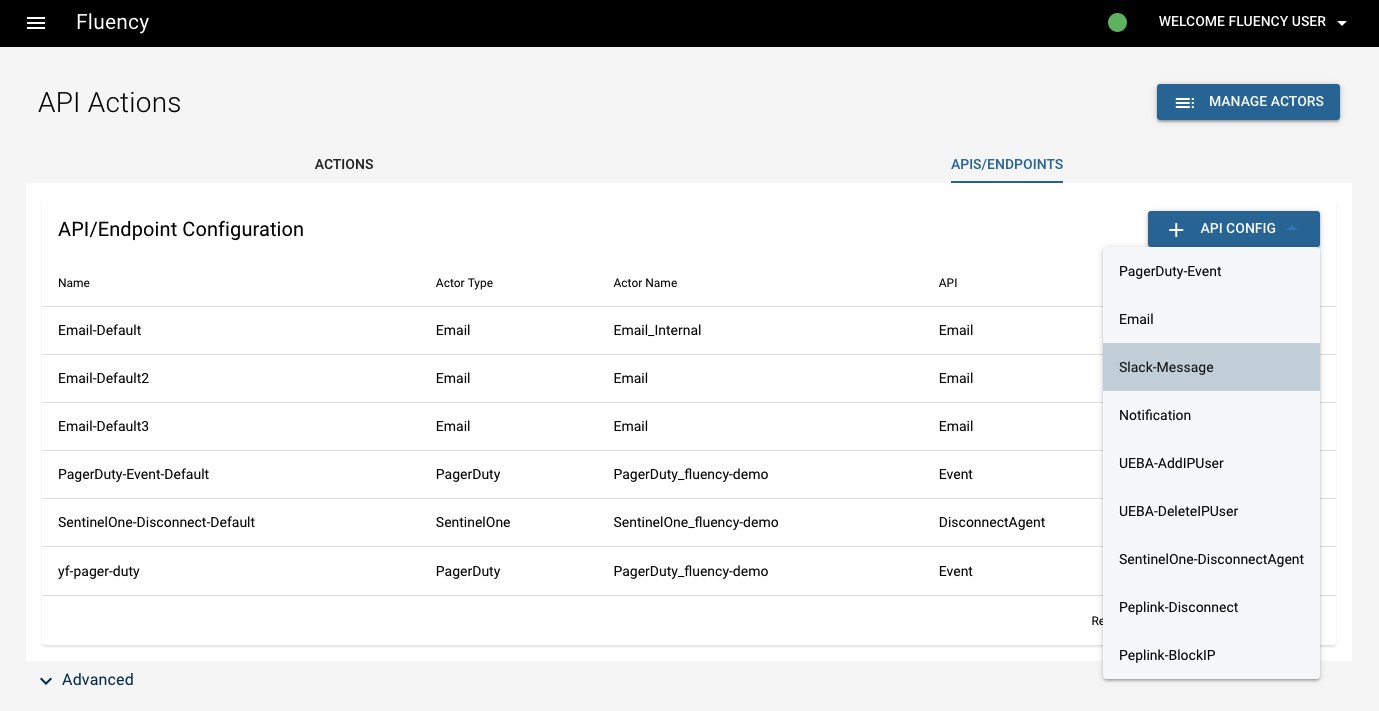
(3) Configure the "Actor Name" and choose the "Slack Actor" added above ("Slack_Fluency");
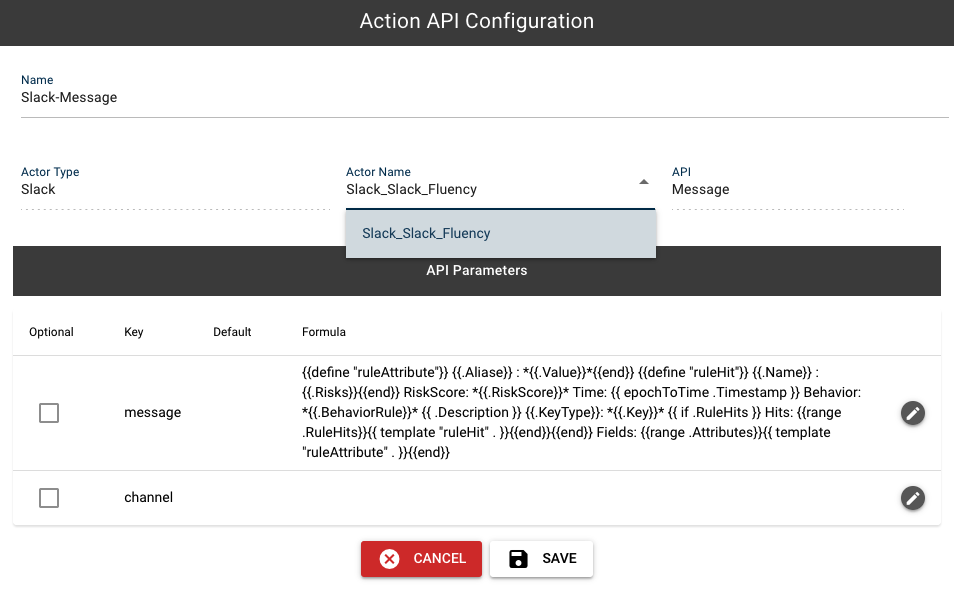
(4) Click Save to add the API configuration.
Behavior Action
(1) Switch to the first tab "ACTIONS" on API Actions page;
(2) Click the button "+ ACTION" to add a new action. Choose the Behavior(s) alerts to be exported, and select the "Slack API" added above in the Actions box:
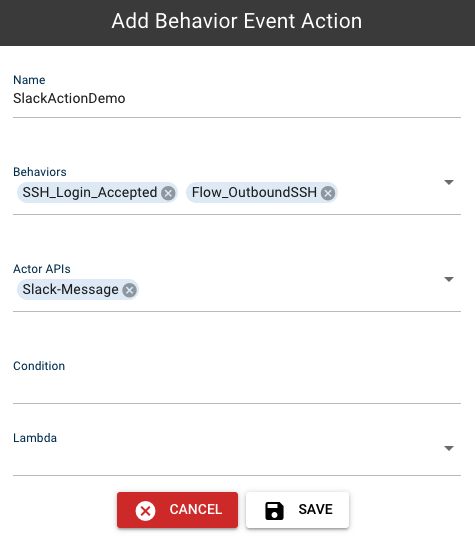
(3) Click "SAVE" to add the Behavior Action.
Page last updated: 2023 Aug 11