Reports
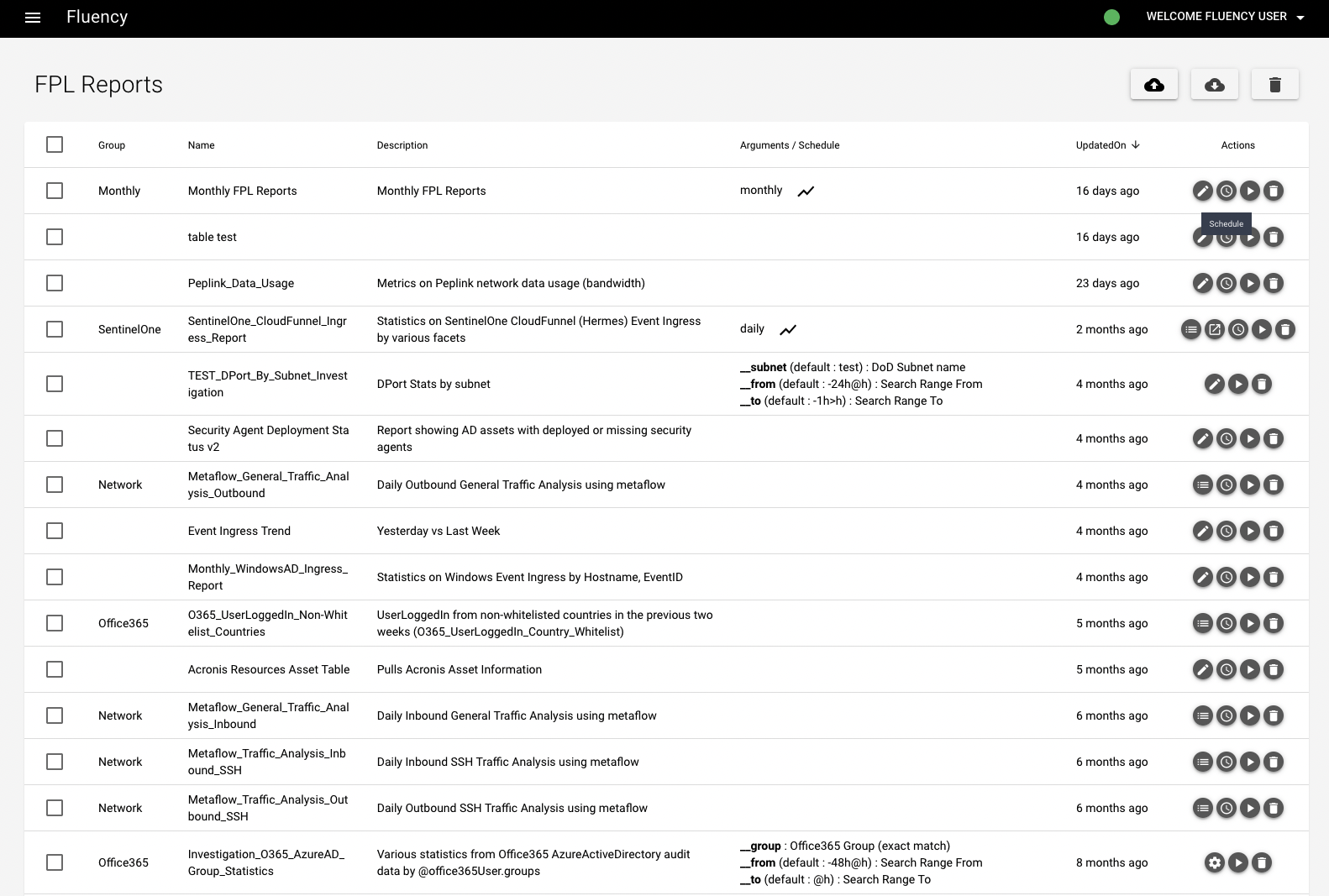
This page presents the FPL reports that are published.
What "publish" refers to will be introduced later on this page.
Actions on a report
In the rightest column of the table, there are five actions available. Not all actions are applicable to a specific report.
Edit
Click the pencil icon (first one) to edit the FPL code if you need to.
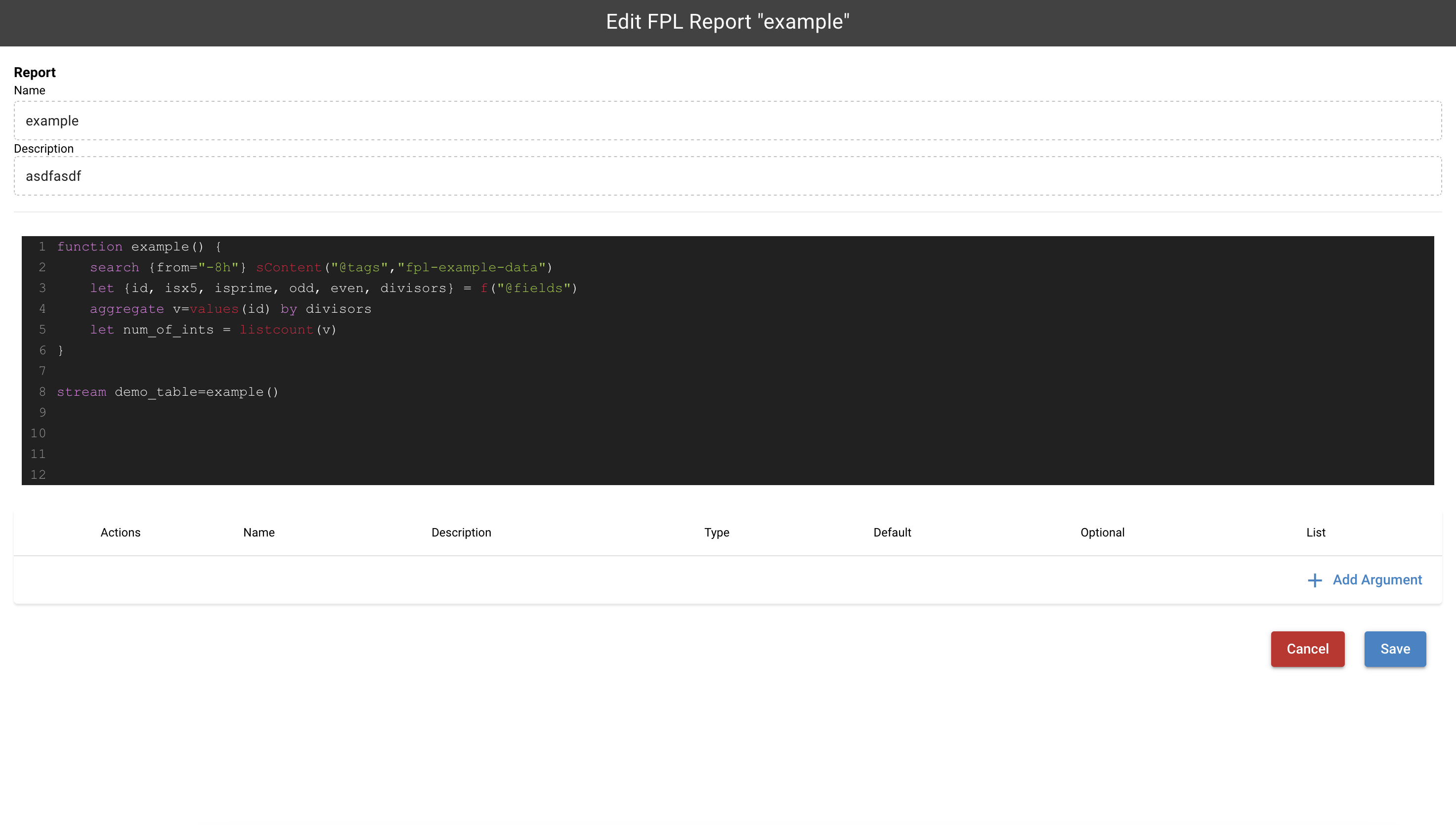
NOTE: The code of a report can only be edited through the Report Scheduler page instead of the Task History page. This is usually done for minor changes based on the report was (mostly) configured into figures. If you need to make dramatical change or the report has bot been configured, it's will be easier to go to the Task Editor page and make a new one.
Results
Click the "Results" icon (second one) to see the results of the report.
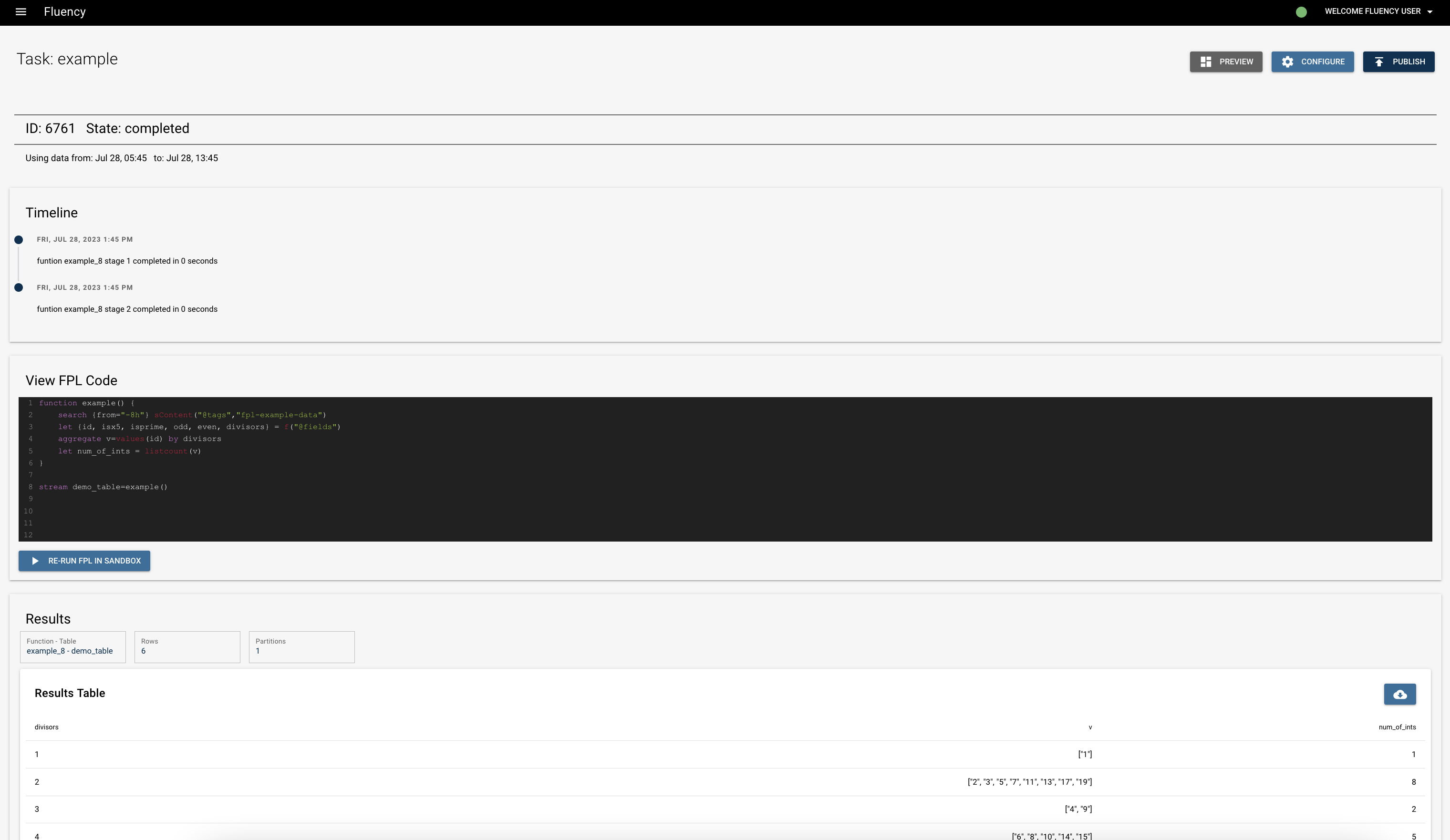
This option is not applicable to all the reports. If it exists for a report, you can see the timeline of last run on the result page above, followed by the FPL code and results.
On the top right corner of the result page:
(a) "PREVIEW": to preview the report (graphically) if it's configured before

(b) "CONFIGURE": to configure the graphical report

Click "WIDGETS" to add more panels.
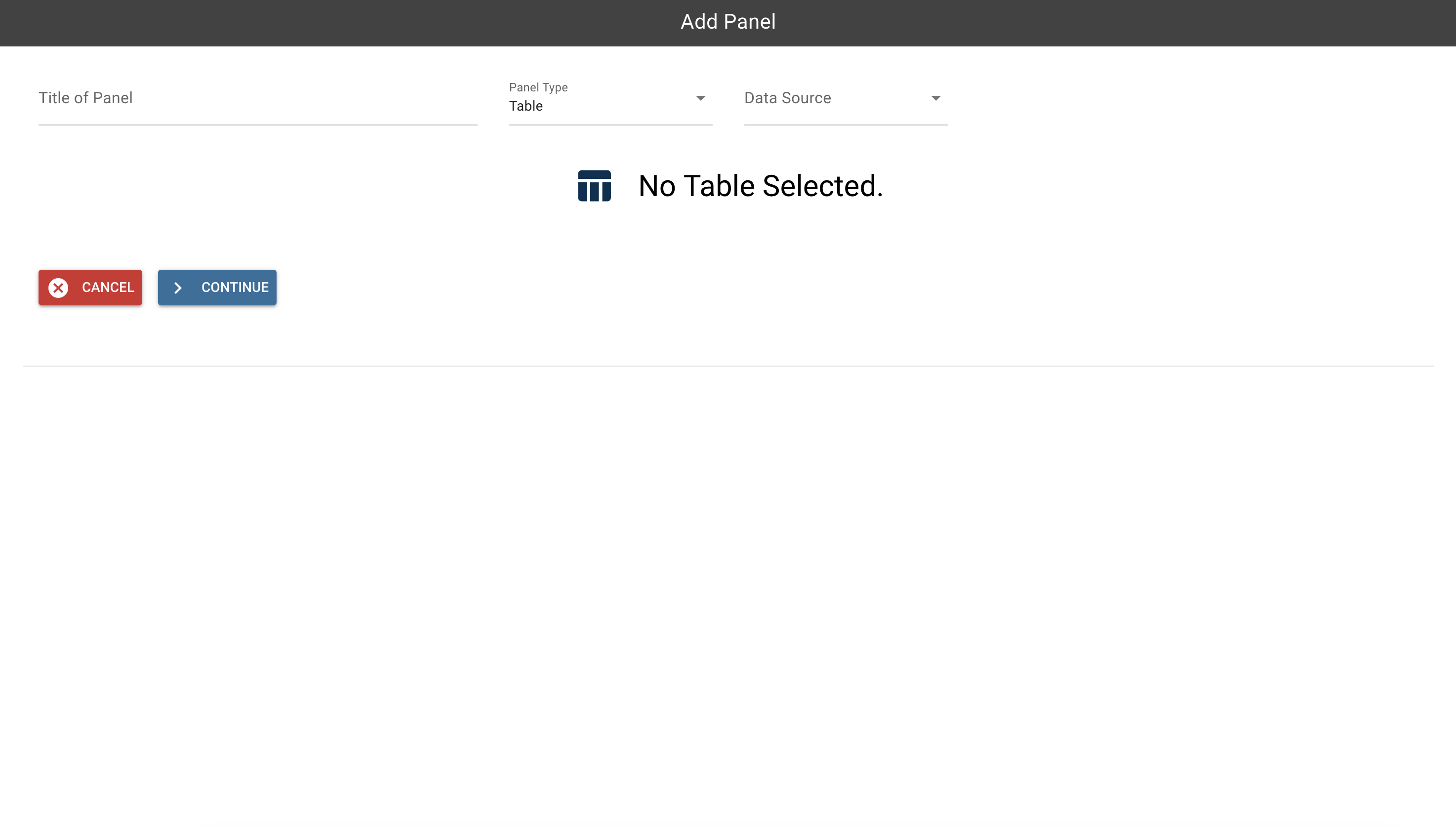
You can drag the figures and change their sizes to your desire. Click "SAVE" to save the configuration, then you'll go back to the result page. Click the (c) "PUBLISH" to publish it as a new report.
Schedule
Click the third icon to schedule the report. In the pop-up window:

Click "Set Schedule", and choose from "email: FluencySysAdmin" and "email: FluencySupport" as where the report will be exported to. After that, set the time and interval of the report.
Reports that have the "Schedule" button are previously configured.
Re-run
Once you click the "run" icon (second one), you can wait on this page until the results are ready to preview (click the third icon) or navigate to the Task History page to see the status and results of the run.
Delete
Click the "delete" button to delete a report.
Batch Processing
On the top right corner of the page, there are three icons: "Import Reports", "Export Reports" and "Delete". The reports are imported/exported as JSON files. The last two actions can only be done by checking the boxes (the reports you'd like to export/delete) on the left side of the table first.

Page last updated: 2023 Aug 02 07:17:52 EDT